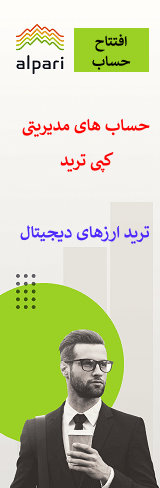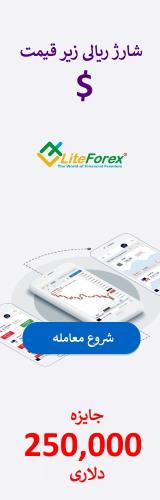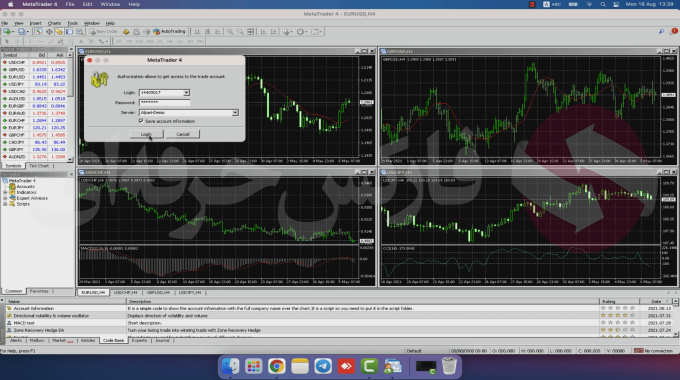🟥دانلود و نصب متاتریدر 4 بر روی مک بوک
در دنیای امروز، بازارهای مالی به یکی از جذابترین و پرسودترین حوزههای سرمایهگذاری تبدیل شدهاند. برای موفقیت در این بازارها، دسترسی به ابزارهای معاملاتی پیشرفته و کاربرپسند ضروری است.
متاتریدر 4 (MT4) به عنوان یکی از محبوبترین پلتفرمهای معاملاتی، امکانات گستردهای را در اختیار معاملهگران قرار میدهد. اگر شما هم از کاربران سیستمعامل مک هستید، نگران نباشید! در این راهنما، مراحل نصب متاتریدر 4 بر روی مک را به سادهترین شکل ممکن بررسی میکنیم تا بتوانید به راحتی از این پلتفرم قدرتمند استفاده کنید و وارد دنیای معاملات مالی شوید.
.
آموزش دانلود و نصب متاتریدر در سیستم عامل مک او اس
.
| 🔴آموزشی تصویری | دانلود و نصب متاتریدر 4 بر روی macOS |
| 🔴گروه آموزشی | متاتریدر 4 و 5 |
| 🔴شماره جلسه | 137 |
| 🔴مدرس | مهراد افشاری |
| 🔴زمان | 12:39 |
| 🔴قابل مشاهده | کانال آپارات فارکس حرفه ای |
| 🔴لینک مشاهده | کانال یوتیوب فارکس حرفه ای |
.
🟥مراحل دانلود و نصب متاتریدر 4 بر روی مک
مراحل دانلود و نصب متاتریدر بر روی MAC OS به شرح زیر است:
.
🟥مرحله ۱: ورود به سایت فارکس حرفهای
- وارد سایت فارکس حرفهای به نشانی Pforex.vip شوید.
- نشانگر موس خود را بر روی گزینه “بروکرها“ ببرید.
- از منوی باز شده، گزینه “پلتفرمهای معاملاتی“ را انتخاب کنید.
.
🟥مرحله ۲: انتخاب پلتفرم متاتریدر برای مک
- در صفحه پلتفرمهای معاملاتی، به پایین اسکرول کنید.
- پلتفرمهای متاتریدر ۴ (MT4) و متاتریدر ۵ (MT5) را برای سیستمعامل macOS مشاهده خواهید کرد.
- برای دانلود، گزینه macOS fxpro4 (یا نسخه مورد نظر) را انتخاب کنید.
.
🟥مرحله ۳: دانلود و نصب متاتریدر
- پس از دانلود فایل نصبی، آن را باز کنید.
- آیکون متاتریدر را به پوشه Applications (برنامهها) بکشید تا نصب آغاز شود.
- پس از اتمام نصب، برنامه را از پوشه Applications اجرا کنید.
.
.
🟥مرحله ۴: تنظیم حساب معاملاتی
- پس از باز کردن متاتریدر، پنجرهای با عنوان Trading Server (سرور حساب معاملاتی) نمایش داده میشود.
- برای اتصال به حساب معاملاتی خود، مراحل زیر را دنبال کنید:
- نام بروکر خود را وارد کنید.
- سرور حساب معاملاتی را انتخاب کنید.
- نام کاربری و رمز عبور حساب خود را وارد کنید.
- روی گزینه Login کلیک کنید.
.
🟥مرحله ۵: ساخت حساب معاملاتی (در صورت نداشتن حساب)
- به کابین شخصی خود در بروکر مورد نظر وارد شوید.
- گزینه “حساب معاملاتی“ را انتخاب کنید.
- نوع حساب را متناسب با پلتفرم خود (MT4 یا MT5) انتخاب کنید.
- برای ساخت حساب آزمایشی (دمو):
- گزینه demo.standard.mt4 (یا mt5) را انتخاب کنید.
- ارز و موجودی حساب را مشخص کنید.
- روی گزینه “افتتاح حساب“ کلیک کنید.
- پس از ساخت حساب، اطلاعات ورود (نام کاربری، رمز عبور و سرور) به ایمیل و کابین شما ارسال میشود.
.
🟥مرحله ۶: اضافه کردن حسابهای بیشتر
- در متاتریدر، از منوی بالا گزینه File را انتخاب کنید.
- گزینه Open an Account را بزنید.
- اطلاعات حساب جدید (سرور، نام کاربری و رمز عبور) را وارد کنید.
.
🟥سخن پایانی – نظر فارکس حرفه ای درباره استفاده از متاتریدر 4 بر روی مک بوک
در پایان، نصب و استفاده از متاتریدر بر روی مک، دسترسی شما به بازارهای مالی را سادهتر میکند. با آموزش مستمر، تحلیل دقیق و مدیریت ریسک، میتوانید از این پلتفرم قدرتمند نهایت استفاده را ببرید. موفقیت در معاملهگری نیازمند صبر و انضباط است. از حساب آزمایشی شروع کنید و با اعتماد به نفس پیش بروید. موفق و پر سود باشید!
برای دریافت مشاوره های بیشتر می توانید با همکاران ما در پیام رسان تلگرام در تماس باشید:
.
.
🟥سوالات متداول
1-آیا نصب متاتریدر بر روی MAC OS امکان پذیر است؟
بله، هر دو نسخه 🔴 متاتریدر ۴ (MT4) و متاتریدر ۵ (MT5) برای سیستمعامل مک قابل نصب و استفاده هستند.
.
2-اگر بعد از نصب متاتریدر 4 بر روی مک در ورود به حساب معاملاتی مشکل داشته باشم، چه کار کنم؟
ابتدا از صحت 🔴 نام کاربری، رمز عبور و سرور اطمینان حاصل کنید. اگر مشکل ادامه داشت، با پشتیبانی بروکر خود تماس بگیرید یا بخش 🔴 پرسش و پاسخ سایت بروکر را بررسی کنید.