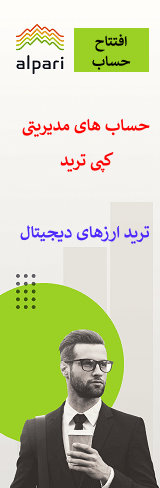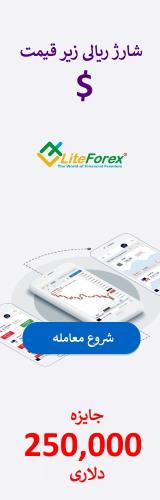متاتریدر 4 بر روی Mac هات فارکس
نصب متاتریدر 4 بر روی Mac هات فارکس: این پلتفرم میتواند با استفاده از نرمافزار Wine بر روی سیستم عامل مک نصب و اجرا شود.
نرمافزار Wine رایگان بوده و اجازه میدهد که کاربرانِ سیستمهای مبتنی بر یونیکس (Unix)، اپلیکیشنهایی که برای سیستمهای ویندوز شرکت مایکروسافت (Microsoft) توسعه داده شدهاند را اجرا کنند. در بین تمام نسخههای نرمافزار Wine، نسخهای مخصوص سیستم عامل مک وجود دارد.
توجه داشته باشید که Wine یک اپلیکیشن کاملا پایدار نیست؛ بنابراین برخی ویژگیهای اپلیکیشنهایی که از طریق این نرمافزار اجرا میشوند ممکن است به درستی کار نکنند یا اینکه کاملا از کار بیفتند.
برای نصب بر روی سیستم عامل مک، ما پیشنهاد میکنیم که از اپلیکیشن رایگان PlayOnMac استفاده کنید. نرمافزار PlayOnMac بر اساس Wine توسعهیافته است و نصب اپلیکیشنهای ویندوز بر روی مک را سادهتر میکند.
نصب PlayOnMac
برای نصب PlayOnMac، وبسایت رسمی این نرمافزار را باز کنید، به قسمت Downloads بروید و بر روی لینک دانلود آخرین نسخه کلیک کنید. پس از دانلود کردن پکیج DMG، آن را از قسمتِ دانلود سیستم خودتان اجرا کنید.
حالا اولین صفحهی نصب PlayOnMac ظاهر میشود. بعد از اینکه روی Next کلیک کردید، نصبکننده شروع به بررسی و نصب اجزای لازم برای اجرای برنامه میکند.
اولین جزء لازم XQuartz است. هدف از این نرمافزاری کاربردی امکان استفاده از سیستم X Windows بر روی سیستم عامل مک است. سیستم X Windows ابزار و پروتوکلهای استاندارد را برای ساخت رابط کاربری گرافیکی در سیستمعاملهای شبهیونیکس فراهم میکند.
اگر شما از قبل XQuartz را نصب کردهاید یا میخواهید بعدا آن را نصب کنید، به ترتیب بر روی گزینهی “Don’t install XQuartz for the moment” و “I’ve downloaded file by myself” کلیک کنید.
نصب XQuartz در چند مرحله انجام میشود. قبل از هر چیز شما باید اطلاعات مهم (Read Me) را بخوانید و شرایط مجوز را قبول کنید. قبل از نصب سیستم امنیتی مک از شما میخواهد که رمز حساب خود را وارد کنید.
صبر کنید تا مراحل نصب کامل شود. برای اینکه تغییرات انجام شود، شما باید PC خود را دوباره راهاندازی کنید (نصب متاتریدر 4 بر روی Mac هات فارکس).
پس از راهاندازی دوبارهی سیستم، یک بار دیگر از طریق پوشه دانلودها و فایل نصب، PlayOnMac را اجرا کنید. اولین صفحهی اجرا دوباره خود را نشان میدهد. این بار نصبکننده از شما میخواهد فونتهای MS Windows که برای اجرای صحیح لازم است را نصب کنید.
شرایط توافقنامه را قبول کنید و تا زمانی که نصب کامل میشود، صبر کنید. پس از آن، PlayOnMac آمادهی استفاده است. صفحهی اصلی آن ظاهر خواهد شد.
آپدیت کردن Wine
نسخهی 1.4 نرمافزار Wine همراه با PlayOnMac نصب شده است. اما در حال حاضر آخرین نسخهی پایدارِ Wine 1.4.1 است. همینطور نسخهی بتایِ Wine 1.5.21 که شامل بهبودهای زیادی میشود نیز آمادهی دانلود است (نصب متاتریدر 4 بر روی Mac هات فارکس).
با این حال، این نسخه ممکن است به اندازهی کافی پایدار نباشد. پیشنهاد میشود که آخرین نسخهی Wine را نصب کنید. برای ارتقا دادن Wine به آخرین نسخه، منویِ بالاییِ PlayOnMac را باز کنید و گزینهی Manage Wine Versions را انتخاب کنید:
حالا پنجرهای که نسخههای مختلف Wine در آن در دسترس است، باز میشود. آخرین نسخه را انتخاب کنید (در حال حاضر نسخهی شمارهی 1.5.21). آخرین نسخهی Wine را به سمت راست صفحه انتقال دهید. حالا عملیات نصب آغاز میشود.
پس از تکمیل عملیات نصب، نسخهی جدید Wine در سمت چپِ بخشِ PlayOneMac Wine Versions ظاهر خواهد شد. شما میتوانید در ادامه این صفحه را ببندید و به سراغ نصب ترمینال بروید.
نصب ترمینال (Terminal)
برای نصب ترمینال، نصبکنندهای با نام mt4setup.exe را دانلود کنید. پس از تکمیل دانلود، فایل نصب را اجرا کنید. برای باز کردنِ آن بصورتی اتوماتیک از PlayOnMac استفاده کنید. در ادامه فرایند استانداردِ نصب ترمینال با همهی مراحل خود، شروع خواهد شد.
زمانی که نصب به اتمام رسید، PlayOnMac به شما پیشنهاد خلق فایل میانبر (Shortcut) را برای اجزای ترمینال میدهد: خودِ ترمینال و MetaEditor (نصب متاتریدر 4 بر روی Mac هات فارکس).
پس از خلق میانبرهای لازم، شما میتوانید شروع به استفاده از ترمینال مشتری (Client Terminal) بکنید. در صفحهی PlayOnMac بر روی آن دابلکلیک کنید تا ترمینال را اجرا کنید.
مشکلات شناختهشده
همانطور که بالاتر گفتیم، Wine یک نرمافزار کاملا پایدار نیست. بنابراین برخی امکانات ترمینال ممکن است به طور مناسبی کار نکنند. در حال حاضر چنین مشکلی کشف شده است:
- بخش بازار یا Market در دسترس نیست.
به جز مشکل بالا، شما میتوانید از تمام قابلیتهای ترمینال مشتری در سیستمعامل مک لذت ببرید. نرمافزار PlayOnMac یک درایو مجازی را با محیطی موردنیاز برای هر برنامهی نصبشده، میسازد. مسیر پیشفرضِ پوشهی دادههای نصب شده به این صورت است:
LibraryPlayOnMacWinPrefixClient_Terminal_Drive CProgram Files Client Terminal
اگر سوال و ابهامی در مورد آموزش جامع در این مطلب یا مطالب دیگر دارید، از طریق پلتفرمهای تلگرام، واتس اپ، وایبر و اسکایپ از مشاوران ما راهنمایی بخواهید.