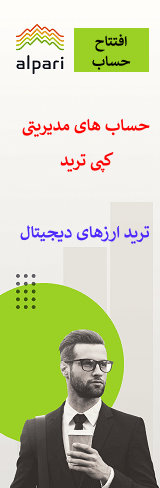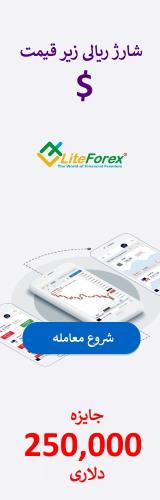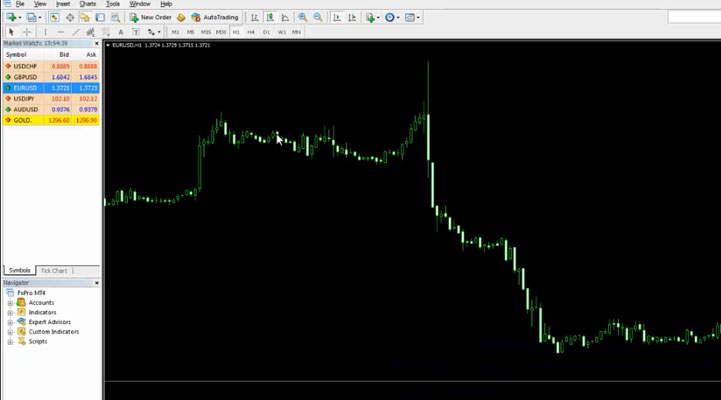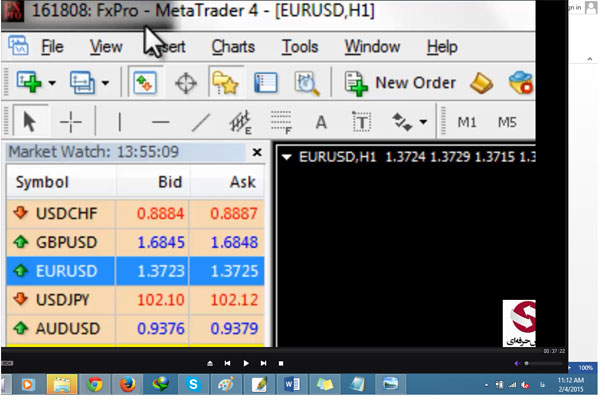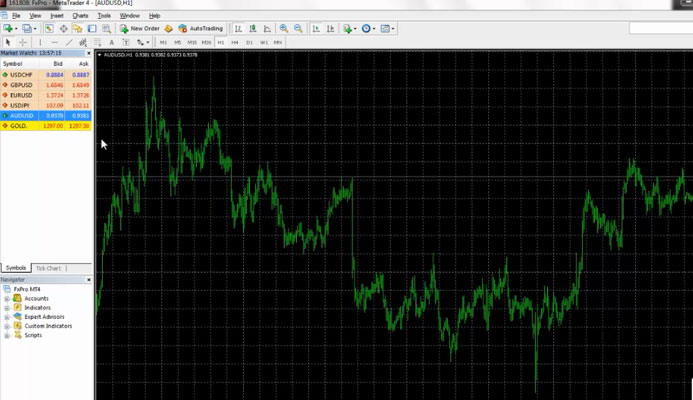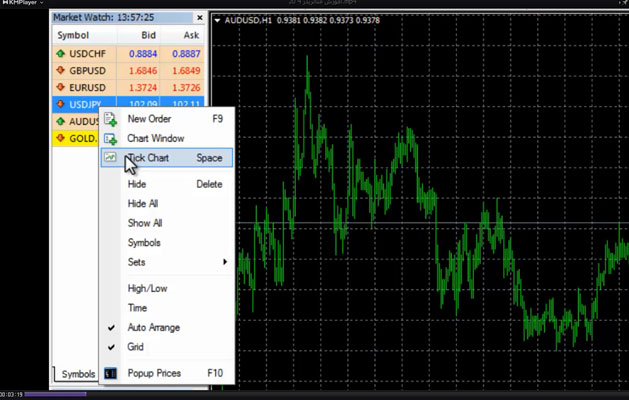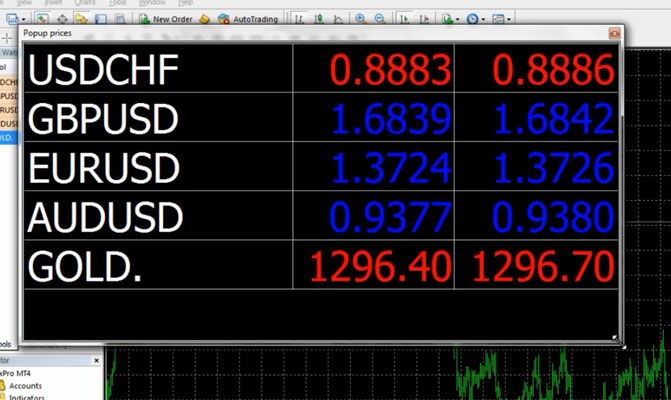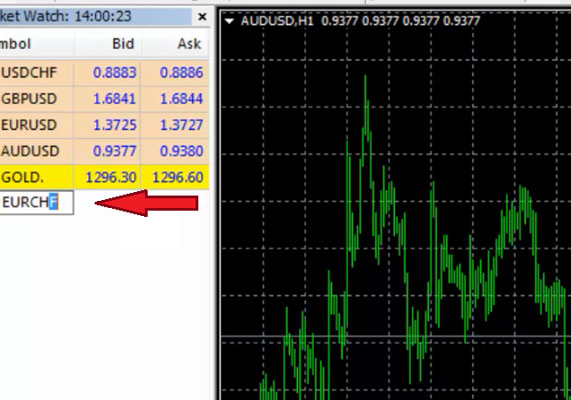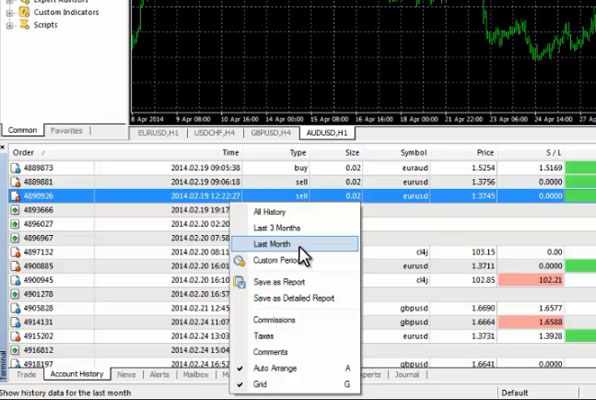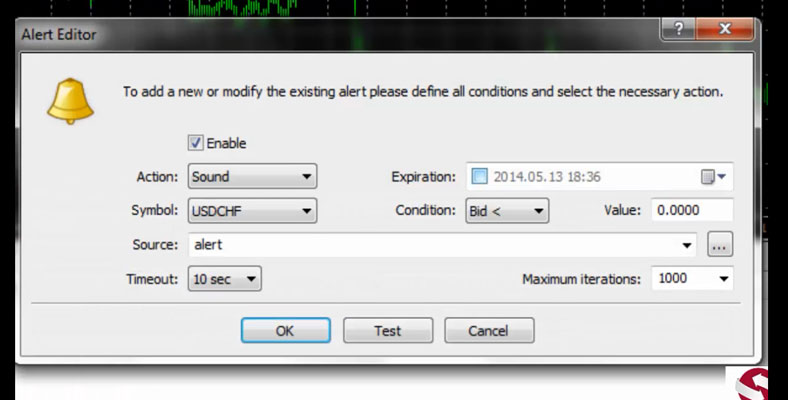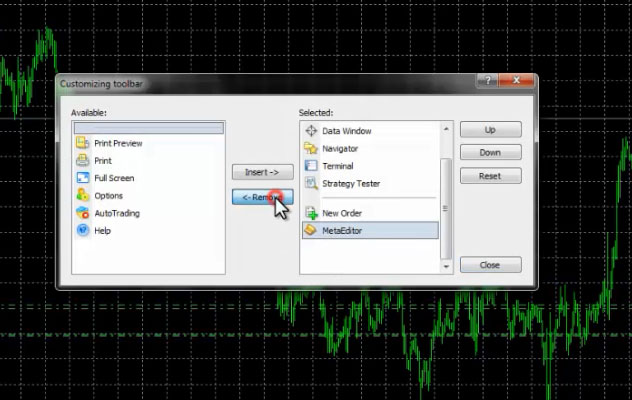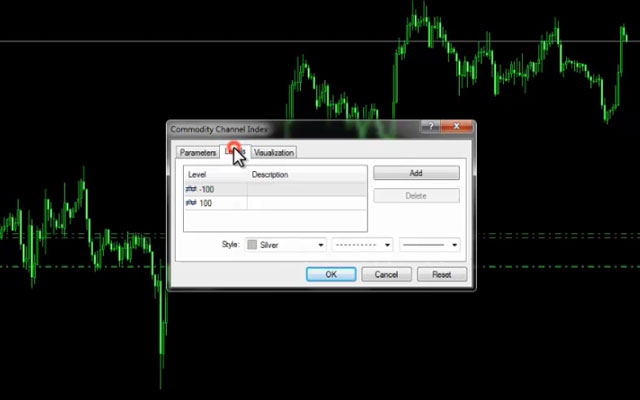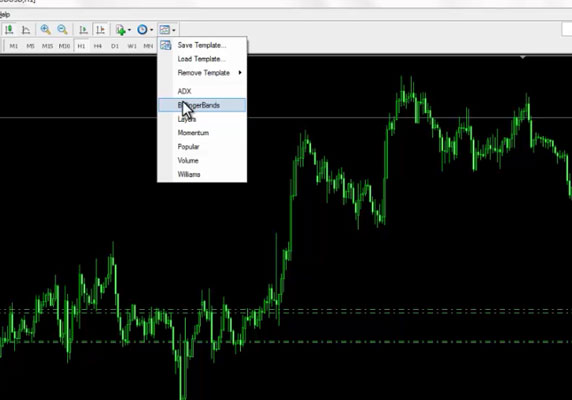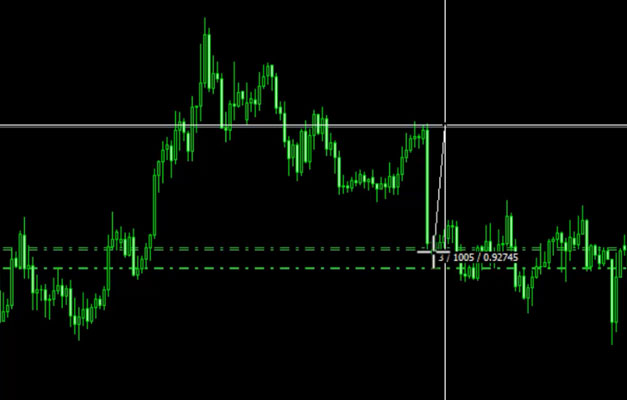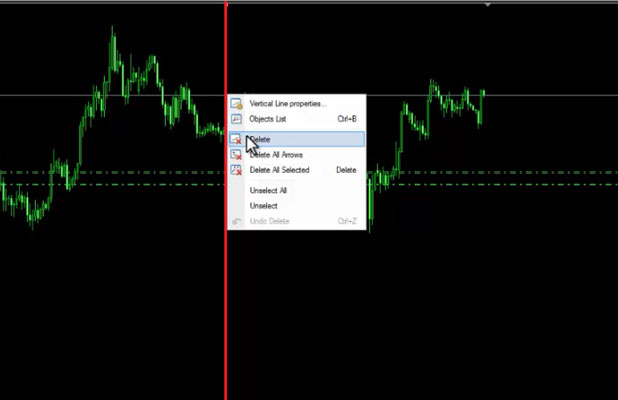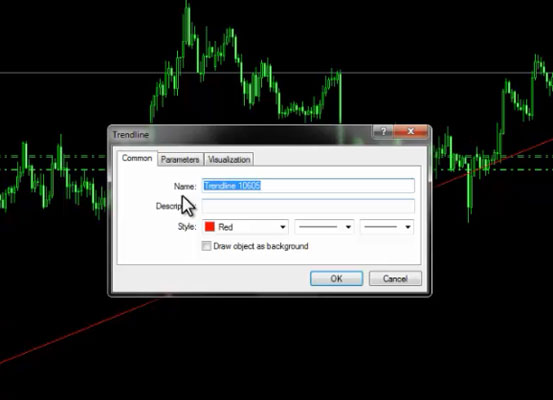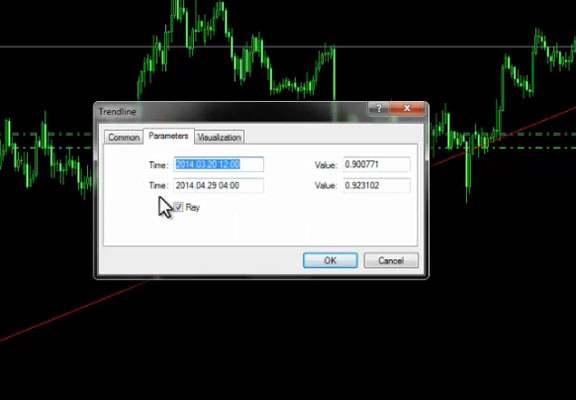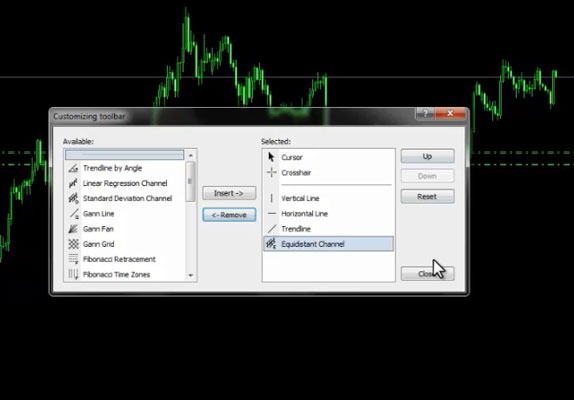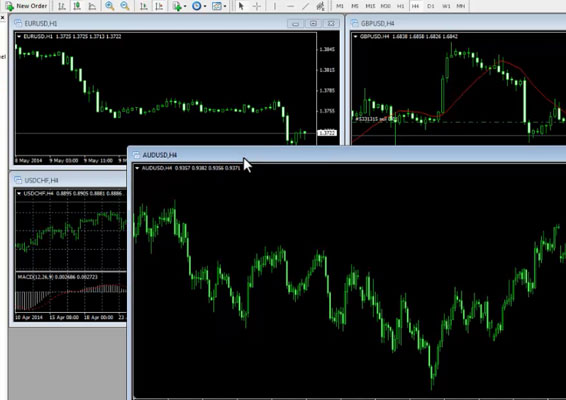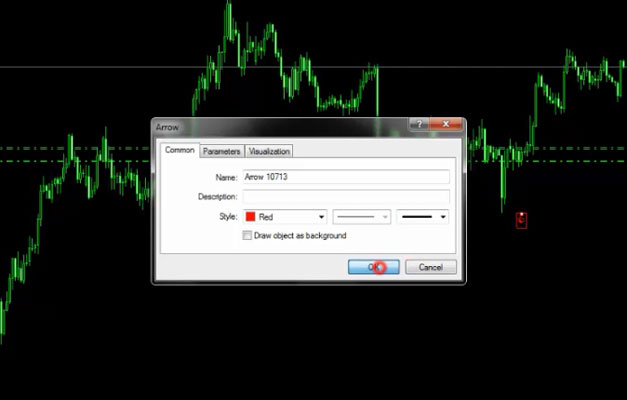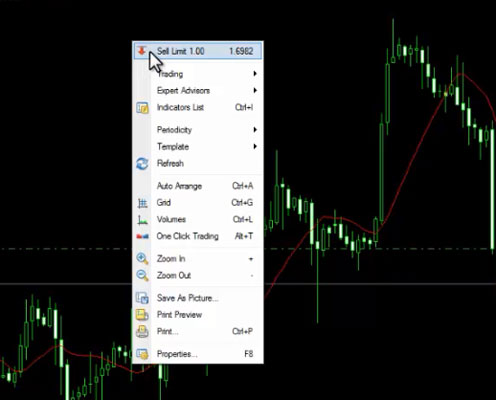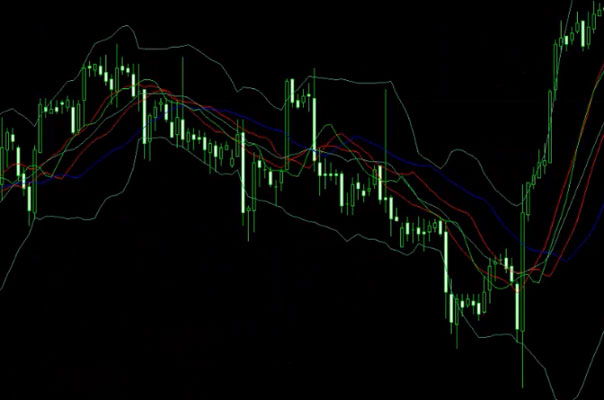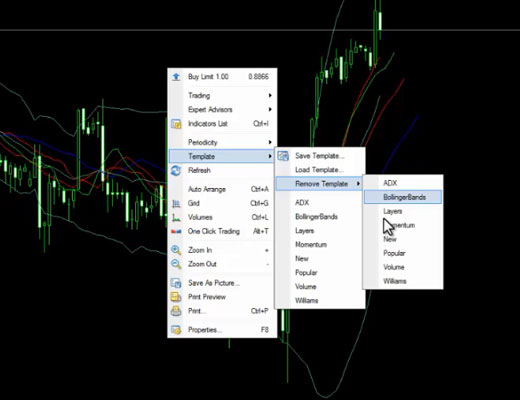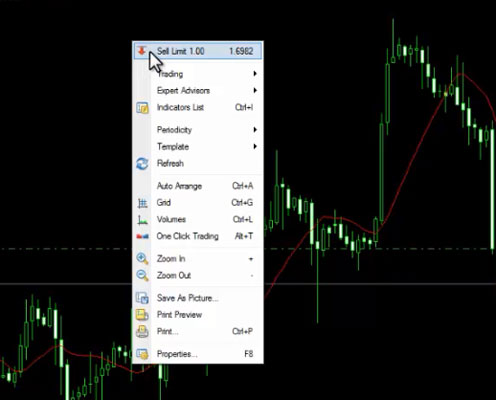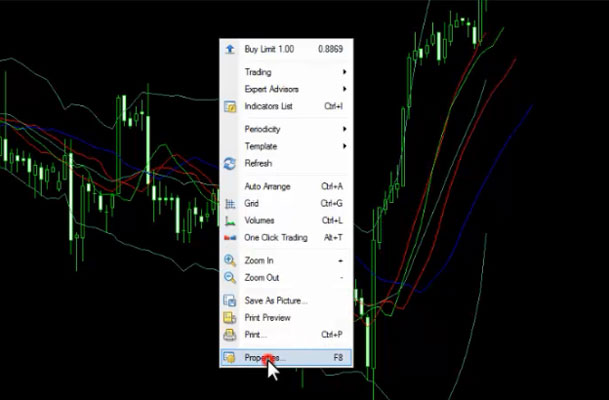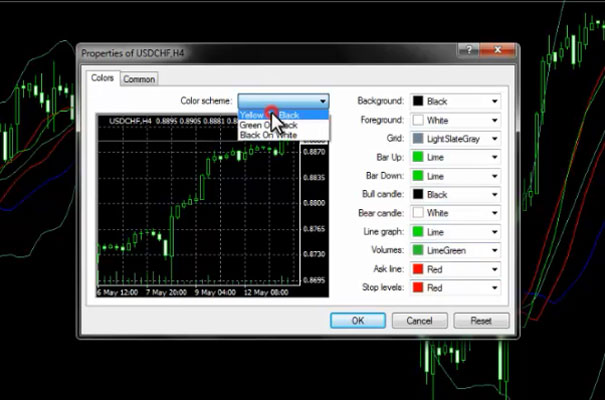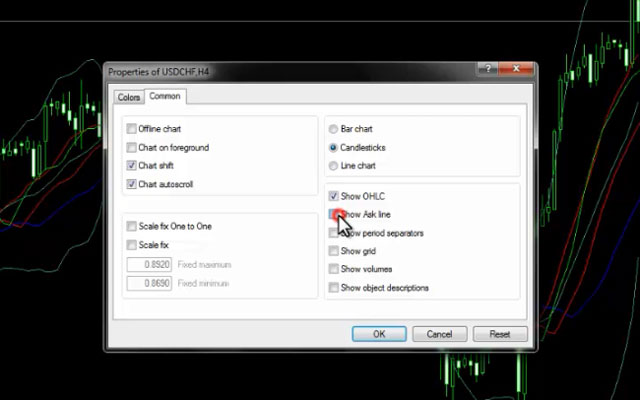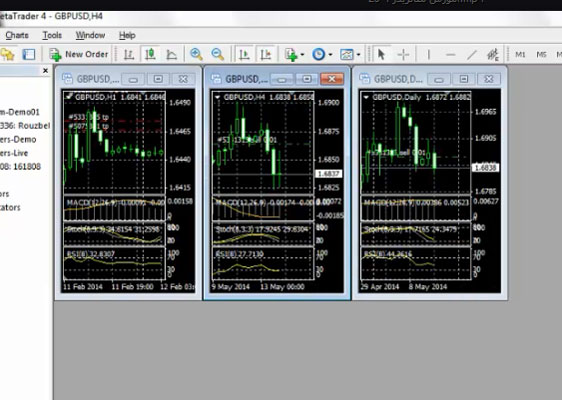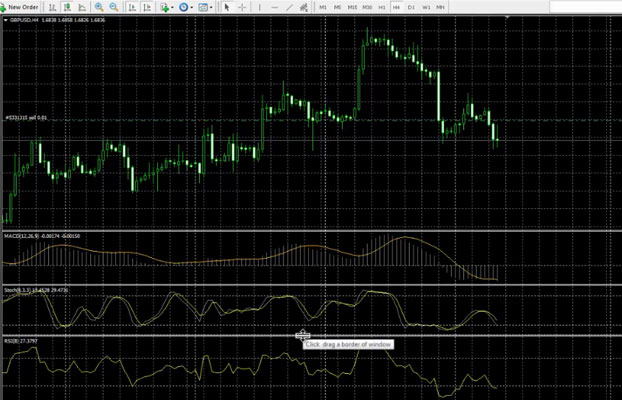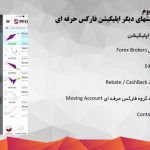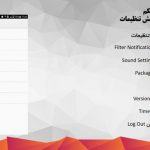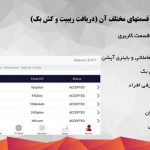آموزش متاتریدر 4 (Meta Trader 4)
در جلسه بیستم در مورد آموزش متاتریدر 4 و آموزش های مربوط به متاتریدر صحبت می کنیم.
مفاهیم اولیه
خب زمانی که میخوایم شروع به معاملات کنیم از طریق متاتریدر این کار رو انجام میدیم. آموزش نصب متاتریدر رو توضیح دادیم و در این قسمت میخوایم در مورد آموزش متاتریدر توضیح بدیم.
وقتی متاتریدر رو باز میکنین یه نمای کلی به این صورت داره که قسمت های مختلفی داره از چه پلتفرمی دارین استفاده میکنین که ما اینجا داریم از پلتفرم FXPro استفاده میکنیم. نمادمون چیه و تایمش به چه صورته گزینه هایی که این بالا داریم File هستش، New Chart، Open، Offline و سایر موارد هست که توی قسمت های مربوطش توضیح میدیم.
تمام مواردی که این بالا هست در قسمت پایین هم وجود داره که چندین راه دسترسی رو برای ما ایجاد میکنه که داشته باشیم.
باز کردن چارت Chart
خب قسمت اول که مواردی هست که مال چارت باز کردن هست. میتونیم هم از این بالا اقدام کنیم یا از قسمت مارکت واچ اقدام کنیم و این قسمتی که توضیح میدیم مارکت واچ هست. که اینجا تایمی رو میبینیم، این ساعت همون ساعت وقت سرور هستش که سرور این شرکت داره چه تایمی رو به ما نشون میده نمادهای معاملاتی هست قیمت Bid و قیمت Ask
معامله جدید New Order
اگر در این قسمت کلیک سمت راست کنیم اولین مورد New Order هست که میتونیم معاملات رو انجام بدیم و در مورد سفارش گذاری بعدا صحبت میکنیم .
چارت ویندو Chart Window
قسمت بعدی چارت ویندو هست. مثلا میخوایم چارت Gold رو ببینیم که روی Chart Window کلیک میکنیم و چارت Gold برای ما ظاهر میشه، به نحو دیگه ای هم میتونستیم بیاریم، به این صورت بود که از طریق Drag&Drop فرض کنید که میخوایم AUD/USD رو بیاریم ولی نمیخوایم اینجوری چارت باز شه، میخوایم تو همین چارت فعلی باز شه، میگیریمش و داخل صفحه پیستش میکنیم که اصطلاحا میگن Drag&Drop میکنیم و به صفحه منتقل میکنیم. پس اگر بخوایم صفحات جدیدی رو باز کنیم که در این پایین نشون بده از چارت ویندو استفاده میکنیم اگر بخواین در صفحات موجود انجام بشه Drag&Drop میکنیم.
تیک چارت Tick Chart
قسمت بعدی تیک چارت هستش که به ما نشون میده که حرکت ها در اون ارز یا کالا به چه صورت هستش که میتونیم از این قسمت هم انجام بدیم.
نمایش بر اساس تیک رو داره نشون میده که قیمت بر روی گولد حرکت هاش به چه صورتی هست.
مخفی کردن همه Hide All
قسمت بعدی Hide All هست. مثلا تعداد زیادی از ارزها اینجا داره نمایش داده میشه و این باعث میشه سرعت کامپیوتر شما کم شه و اینترنت بیشتری رو مصرف کنه. برای همین میتونیم از Hide All استفاده کنیم زمانی که Hide All میکنیم گزینه هایی که این پایین Tab هاش باز نیست همه بسته میشه و فقط مواردی که این پایین باز هستش میاد. پس اگر مثلا بخوایم AUD/USD رو هم اینجا نشون نده، باید چارت AUD/USD رو ببندیم و بعد اینجا میتونیم اونو مخفی کنیم. ولی در حالتی که چارتش باز هست قابلیت بستن رو نداره. از گزینه Show All هم زمانی که بخوایم همه رو نشون بده استفاده می کنیم که برای ما همه سیمبول هایی که اینجا هستش رو نشون میده.
مخفی کردن Hide
اگر بخوایم موردها رو بصورت تکی تکی مخفی کنیم میتونیم از گزینه هاید استفاده کنیم که دونه دونه اونها رو مخفی میکنه. سیمبول برای اینکه بتونیم سیمبول ها رو انتخاب کنیم اونایی که مورد نیاز هست مثلا اینجا همه بستس و میخوایم یه سیمبول رو Add کنیم، این قسمت رو باز میکنیم، فرض کنید تو قسمت Future میخوایم JPY رو فعال کنیم، روش کلیک میکنیم، همین که زرد بشه اینجا هم نمایش داده میشه به ما و اگه بخوایم پاکش کنیم میتونیم روش دبل کلیک کنیم یا اینکه دکمه هاید رو بزنیم و مخفی بشه.
میتونیم تو قسمت Metal مثلا Gold رو اضافه کنیم یا مخفیش کنیم. پس از قسمت مربوط به سیمبول میتونیم همه اینا رو اضافه و کسر کنیم و قسمت های دیگه ای که مربوط به High, Low, Time, Auto Arrange و Grid هستش که اینجا میبینیم، اگر هم بخوایم نمایش بصورت پاپ آپ باشه یعنی قیمت ها رو در یک صفحه به ما نمایش بده میتونیم از این استفاده کنیم. که معمولا صرافی ها تو مانیتورهاشون استفاده میکنن تا بتونن قیمت ها رو تو مانیتورهاشون نشون بدن.
اضافه کردن Add Symbol
اگر ارزی رو مورد نظرمون هستش و نمیخوایم به سیمبول بریم میتونیم در این قسمت دبل کلیک کنیم. مثلا میخوایم EUR/CHF رو اضافه کنیم. همونجور که میبینین EUR رو میزنیم اولین نماد که ای یو دی هست میاد، به محض این که سی بزنیم اونایی که با سی اچ اف هست میبینیم که اینجا اضافه شد.
فرض کنین میخوایم AUD/CAD اضافه کنید اولین موردی که میاره AUD/CAD هست که اینجا اضافه میشه پس بصورت دستی هم میتونیم اضافه کنیم، لازم نیست داخل سیمبول بریم و این قسمت با دبل کلیکی که انجام میدیم نام نماد مورد نظرمون رو مینویسیم و اضافه میشه.
هدایتگر Navigator
خب مواردی که مربوط به این قسمت بود رو توضیح دادیم خدمتتون. قسمت بعدی Navigator هستش که قسمت اولش مربوط به اکانت هست. که الان میبینین توی اکانت سه تا پوشه وجود داره که در متاتریدر ورژن جدید تغییراتی بوجود اومده تغییرات زیبایی هستش، که تفکیک میکنه بر اساس سرور بروکرها که الان ما یدونه اینجا FXPro دمو داریم، که خود بخود مینویسه که دمو هستش و حسابی که اینجا داریم، قسمت بعدی ICM دمو هستش، که اینجا یدونه حساب ICM داریم و یه حساب لایو هم داریم که میبینین که می نویسه لایو که حسابی هستش تو ICMBrokers.
قبلا به این صورت نبود اینجا بر اساس دمو و ریل بر اساس تک تک سرور ها سورت میکنه و میتونیم چنتا حساب رو اینجا داشته باشیم و manage کنیم.
اندیکاتورها Indicators
قسمت بعدی مربوط به indicators هستش، که اینجا اندیکاتورهایی که استفاده میشه رو داریم و میتونیم از اونا استفاده کنیم. اگر یه اندیکاتوری رو سفارش میدیم یا دستی میسازیم یا دیگران به ما میدن، توی فولدر خود متاتریدر وارد میشیم مثلا توی FXPro وارد میشیم، در قسمت MQL 4 قسمت Indicators فایل رو پیست میکنیم.
در این لیست اضافه میشه و میتونیم از اندیکاتورهایی که دست ساز هستن یا Custom indicator استفاده کنیم، قسمت مربوط به Expert Adviser که برای Run کردن اکسپرتهاست میتونیم اینجا اضافه کنیم و با این قسمت Auto Trading اون رو فعال کنیم و در قسمت Favorite که اگر چیزی رو Add کنیم، اینجا اضافه میشه.
بیشترین استفاده ما از نویگیتور تو قسمت اکانت ها هستش که در متاتریدر جدید کاملا تفکیک شده و بسیار عالی شده.
ترمینال Terminal
خب قسمت بعدی ای رو که داریم ترمینال هستش که خیلی استفاده میکنیم که قسمت اولش ترید هستش. که همونجور که میبینید تریدهایی که باز هست رو نشون میده که چه تایمی این ترید ها گرفته شده، رو چه ارزیه، قیمت چنده، SL داره، TP داره، Commission, Swap و میزان سود یا ضرری که هر کدوم از اونا داره رو اینجا به ما نشون میده.
بالانسمون تو این حساب چند هست، مارجینی که گرفته شده چقدره، اکوئیتیمون چقدره و فری مارجین و درصد فری مارجینمون رو تو قسمت ترید میبینیم.
تاریخچه حساب Account History
قسمت بعدی مربوط به اکانت هیستوری هستش، که این حساب چه تراکنش هایی داشته. به چه صورت انجام شده که اگه بخوایم تراکنش ها رو داشته باشیم میتونیم روی این قسمت کلیک کنیم،
آل هیستوری همه هیستوری های این حساب رو نشون میده هر چی که بوده رو سورت میکنه به ما نشون میده که چه ترید هایی انجام شده، به چه صورت بوده چقدر سود داشت چقدر زیان داشت و سایر موارد.
اگر بخوایم مال سه ماه گذشته رو ببینیم روی لست سری مانس کلیک میکنیم، اگر بخوایم ماه گذشته رو ببینیم روی لست مانس کلیک میکنیم و کاستوم پریود یعنی انتخاب زمان بر اساس موردی که میخوایم هستش اینجا بر اساس یه سری موارد که شش ماه – سه ماه – ماه گذشته – هفته گذشته – سه روز گذشته و امروز سورت کرده.
اگر بخوایم تایم دیگه ای رو ست کنیم اینجا براحتی میتونیم ماه یا سالش رو ست کنیم و در اون دوره زمانی که مد نظرمون هستش معاملات رو ببینیم که از یه زمان تا یه زمان دیگس، که بعد از اینکه این زمان رو وارد کردیم بر اساس اون تاریخی که وارد کردیم اینجا سورت میکنه و به ما نشون میده که چه اتفاقاتی افتاده.
اخبار News
خب قسمت بعدی آموزش متاتریدر , نیوز هستش اخبارهایی که اعلام میشه. تک تک این اخبار ها اینجا قابل مشاهده هستش که چه اخباری هست و عنوانش به چه صورتیه، چی اعلام شده.
هشدار Alert
قسمت بعدی آلرت هست برای مواردیه که تنظیم کنیم که مثلا به یه عدد خاصی رسید به ما هشدار بده که نوع اکشنش رو انتخاب میکنیم، ارزش رو انتخاب میکنیم، قیمت Bid و Ask، قیمت اون ارز یا کالا و اینکه چقدر طول بکشه این آلرت رو بده، Expire Date به چه صورت باشه هستش، که اینجا کامل میتونیم از Alert استفاده کنیم.
پیامها Mailbox
قسمت بعدی که خیلی مهم هستش میل باکسه که توی قسمت میل باکس خبرهایی که مربوط به اضافه کردن یک نماد – تایم های اکسپایر شدن نمادها مثلا نفت هر دوماه اکسپایر میشه اینجا میتونیم بیایم ببینیم که توی بروکر کی اکسپایر میشه و کی باید پوزیشن مورد نظر رو ببندیم.
پس اینجا توضیحاتی که مربوط به مواردی که کمپانی میخواد به ما اعلام کنه اینجا کامل توضیح داده میشه، مهمترین اون اکسپایر دیت های CFD ها هستش که به ما اعلام میشه و اینکه ما مثلا یک حساب باز کردیم توی قسمت اولش رو اگر یه نگاه کنید میبینین که یوزر و پسوردش چیه و سایر مواردش اعلام میشه که به چه صورتی هستش.
Market, Signal, Code Base, Expert, Journal
قسمت بعدی مارکت کد بیس اکسپرت که مخصوص اجرای اکسپرت هستش و ژورنال توی این قسمت ما بیشترین استفاده رو از Trade، Account History و برای چک کردن اکسپایر دیت ها اضافه شدن یک نماد از قسمت Mailbox استفاده میکنیم.
اگر خاطرتون باشه در جلسات گذشته در مورد انواع معاملات کری صحبت کردیم و میبینیم که پوزیشن هایی که مدتیه باز هستش سواپ هاش به چه صورته، پرافیتاش به چه صورته، کدوم موارد کامیشن خورده، قیمتش چیه، تیک پرافیتش چیه، اینا پوزیشن های بازی هستش که توی حساب دمو گرفتیم و اینجا در حال اجرا هستش. خب پس این هم قسمت ترمینال بود که توضیحاتش رو خدمتتون دادیم.
به قسمت بالا سری میزنیم که اگر بخوایم هرکدوم از این قسمت ها رو حذف یا اضافه کنیم مثل Navigator میتونیم هم از Close استفاده کنیم و هم در قسمت بالا میتونیم با انتخاب نویگیتور یا غیر فعال کردنش اون رو اضافه یا کم کنیم، یا در قسمت Market Watch اونو اضافه یا کم کنیم، یا ترمینال رو در پایین اضافه کنیم، که میتونیم سایز ترمینال رو هم به تناسب اون چیزی که میخوایم دست کاری کنیم، که فضای زیادی از صفحه مون رو نگیره.
قسمت نیو اوردر هستش که خدمتتون توضیحاتش رو در جلسات بعد میگیم. قسمت مربوط به اتو تریدینگ هست و میتونیم اگر قسمتی رو مد نظرمون هستش که حذف کنیم، مثلا اتوتریدینگی که هیچ وقت استفاده نمیشه، یا سایر موارد در قسمت کاستوم هر موردی رو که نمیخوایم، مثلا اتو تریدینگ – متا ادیتور – استراتژی تستر رو میتونیم حذف کنیم که دیگه فضای بیخودی نگیره الان یه تعدادی رو حذف کردیم فضا بازتر شد و مواردی که اصلا استفاده نمیشه برای ما اینجا حذف شد.
نمایش کندلها
قسمت بعدی نوع نمایش کندل هاس که در حالت بار چارته میتونیم از Candle Stick استفاده کنیم، یا نمایش Line استفاده کنیم که بیشتری استفاده رو از نمایش کندل استیک داریم.
پس سه نوع نمایشه زوم این و زوم اوت، که میتونیم زوم کنیم تا بتونیم با دقت بیشتری نگاه کنیم قسمت مربوط به Auto Scroll وقتی که بازار رو به اینجا بیاریم، اولین تیکی که جابجا شه به آخرین قیمت بازار برمیگردونه تا ما اون قسمت نمایش آخر بازار رو داشته باشیم.
میبینیم که 0.1 پیپ یا یک پیپت جابجا شد، دوباره برگشت اینجا رو نشون داد، اگر بخوایم که به گذشته مراجعه کنیم، مواردی رو در گذشته بررسی کنیم، کافیه که Auto Scroll رو آف کنیم، تا بتونیم در گذشته مواردی که هستش رو در چارت بررسی کنیم.
جابجائی چارت Chart Shift
قسمت مربوط به چارت شیفت هستش که برای اینکه ما راحت تر بازار رو ببینیم، الان همونجور که میبینین بازار آخر چسبیده دیدن و نمایش اون یه مقدار سخته، اگر تحلیل هایی رو داشته باشیم، اینجا خوب نمیتونیم ببینیم، پس از گزینه چارت شیفت استفاده میکنیم، در این صورت دکمه ای که اینجا هست یک نشانه هست میتونیم اونو بگیریم جابجا کنیم و هر کجا و بازار اخرش در همون جا نمایش داده میشه، یعنی اگه ما لازم داریم فضای بیشتری رو ببینیم میتونیم چارت شیفت رو به عقب تر منتقل کنیم که جلوتر رو به ما بیشتر نشون بده. پس این دست خودمون هست، میتونیم ست کنیم که به چه صورتی عمل کنه.
اندیکاتورها Indicators
قسمت بعدی اندیکاتورها هست، اگر بخوایم اندیکاتور ها یا اوسیلاتورها رو اضافه کنیم تو این قسمت میتونیم اضافه کنیم. مثلا الان میخوایم CCI اضافه کنیم این قسمت اضافه میکنیم در پایین نمایش داده میشه، در مورد اندیکاتورها بیشتر توضیح میدیم. اگر بخوایم اندیکایتور رو اندازش رو تغییر بدیم به این حالت میتونیم تغییر بدیم، اگر بخوایم هر تغییری در رنگش ایجاد کنیم میتونیم از این قسمت پراپرتیز تغییراتی که مربوط به خود برنامه CCI هستش لول هایی که اینجا میبینیم مثلا میخوایم لول 0 رو توش اد کنیم. 0 خودش توش ظاهر شد اوکی میکنیم و اینجا 0 اضافه میشه که بعدا بیشتر توضیح میدیم، یا اگر خواستیم که دیلیت کنیم، خیلی راحت اینجا اندیکاتور رو دیلیت میکنیم. به آموزش متاتریدر ادامه می دهیم.
بازه زمانی Time Period
قسمت مربوط به پریود یا زمان هستش که در همین پایین هم قابل مشاهده هست، اگر نبود میتونیم از این بالا استفاده کنیم تا زمان ها رو تغییر بدیم.
خب قسمت بعدی هم که مربوط به سیو و لود تمپلیت ها هست، که توضیحاتش رو خدمتتون میدیم
زمانها Times
قسمت بعدی زمان ها هستش که اگر بخوایم چارت رو در زمان های مختلفی ببینیم، میتونیم زمان های اون رو تغییر بدیم، که از ام 5 یعنی پنج دقیقه ای ام 15 یعنی 15 دقیقه ای ام 30 30 دقیقه ای اچ 1 یک ساعته چهار ساعته روزانه ویکلی و ام وان مانثلی هست، که به تناسب تحلیل هامون یا بر اساس اینکه بخوایم ببینیم نمایش به چه صورتی هست از این قسمت تغییر میدیم و در قسمت بعدی که در حالت فعلی روی Cursor هستیم که میتونیم جابجا کنیم.
همین که جابجا کنیم در این قسمت پایین به ترتیب تاریخش مشخص شده، بعد اوپن که در این قسمت میبینین بعد های هست که های بازار رو نشون میده بالاترین نقطه، لو پایین ترین نقطه، سی کلوز هست یا بسته شدن بازار، وی ولوم رو در این پایین برای هر کندل میتونیم ببینیم، که با تغییر در اون میبینم که اون اعداد پایین تغییر میکنه.
نشانگر ماوس Cursor
قسمت بعدی کروسر هست، برای اینکه بتونیم از زمان که در ستون در قسمت پایین هست و قیمت استفاده همزمان کنیم از کروسر استفاده میکنیم. که واسه ما به این صورت نمایش میده که بتونیم اطلاعات دقیق تری رو داشته باشیم کروسر برای ما این حسن رو داره که میتونیم دقیقا تو زمان ها و قیمت های مختلف حرکت کنیم یا فاصله پیپ رو بررسی کنیم. مثلا میخوایم این کندل رو اندازه بگیریم، نمیخوایم اندازه اون رو از های و لوش بدست بیاریم. کافیه موس رو نگه داریم و جابجا کنیم همونجور که میبینین عدد اول نشون میده که چنتا کندل فاصله داره که اینجا 3 هست، از اون کندلی که گرفتیم تا اینجا 3 کندل فاصله داره و با جابجا کردنش تعداد کندل ها بیشتر میشه.
عدد دوم میزان پیپ هست که چقدر فاصله داره که حدودا این کندل حدود 100 پیپ هستش و عدد سوم قیمت در مقصد که با تغییر اون قیمت مقصد متفاوت میشه. پس با فعال کردن کروسر از یک جایی کلیک کنیم تا یک جای دیگه سه پارامتر مختلف که کندل میزان پیپ و قیمت در مقصد روبه ما نشون میده.
خطوط عمودی Vertical Line
قسمت بعدی ورتیکال لاین یا خطوط عمودی هستش که هرکجا که خواستیم میتونیم اون رو بندازیم. برای جابجا کردن اون کافیه که روش دبل کلیک کنیم و جابجاش کنیم، برای حذفش کلیک سمت راست و دیلیت.
خطوط افقی Horizontal Line
قسمت بعدی هوریزنتال لاین یا خطوط افقی هست، که دقیقا به همون کیفیت میتوینم بذاریم و جابجا کنیم. زمانی هم که میخوایم فیکس کنیم، دوباره دبل کلیک میکنیم که فیکس شه.
خطوط روند Trend Line
خب قسمت بعدی ترند لاین هستش برای کشیدن خط های مورب یا روند از اون استفاده میکنیم. از یه جا شروع میکنیم در مقصد ولش میکنیم، خط رو میکشه. اگر بخوایم تغییراتی رو بهش بدیم، روش دبل کلیک میکنیم، اگر بخوایم مبدا اون رو تغییر بدیم از اولین نقطه استفاده میکنیم، از سومین نقطه برای تغییر در مقصد استفاده میکنیم و اگر بخوایم خط رو به همین زاویه جابجا کنیم، میتونیم از نقطه وسطی استفاده کنیم. خب اگر ما نقطه رو در مبدا در وسط کندل ول کنیم میبینین که طبق همون جایی که ول کردیم نگه میداره، اگر بخوایم که خط انقدر طولانی نشه و ادامه پیدا نکنه، میتونیم تو قسمت پراپرتیز، در قسمت پارامتر Ray اش رو برداریم که خط محدود میشه و ادامه دار نیست، تا اونجایی که مد نظرمون هستش ادامه میدیم و خط رو ول میکنیم.
هر موقع هم که تغییراتمون تموم شد روش دبل کلیک میکنیم، تا اینکه خط ثابت شه برای دیلیتش هم که دوباره کلیک سمت راست میکنیم و دیلیت رو انجام میدیم.
یادداشت Text
اگر بخوایم تکستی رو اضافه کنیم به این صورت عمل میکنیم متن رو مینویسیم. تکست اینجا اضافه میشه، قرار دادن شمایل مختلف هستش مثلا تام آپ که میتونیم اینجا استفاده کنیم.
برای اینکه رنگ یا سایزش رو تغییر بدیم میتونیم از پراپرتیز استفاده کنیم یا اگر میخوایم یه سری توضیحاتی رو به اون اضافه کنیم، میتونیم اینجا یادداشت کنیم تا اینکه اون توضیحات اضافه شه .
شخصی سازی Customize
هر کدوم از این موارد هم که لازم نداریم، دوباره از قسمت کاستوم میتونیم اون مواردی رو که لازم نداریم رو حذف کنیم، تا فضای بیخودی اینجا نگیره برای اینکه بتونیم از یک خط استفاده کنیم میتونی اونا رو جابجا کنیم. مثلا میتونیم در وسط صفحه بذاریم یا اینکه برای اینکه کوچکتر بشه میتونیم به بالا منتقل کنیم که فضای بیخودی رو اینجا نگیره. واسه ما همش در یک خط باشه که هم استفاده اش راحت تر باشه و هم فضای بیشتری رو در چارت داشته باشیم که معمولا بصورت یه خطه راحت ترین هست که همش در یک خط باشه.
خب مواردی که در این قسمت بود هم توضیح دادیم خدمتتون در این قسمت قیمت رو میبینیم اگر بخوایم فضای بیشتری رو از قیمت ها ببینیم کافیه که در این قسمت موس رو نگه داریم کلیک سمت چپ رو نگه داریم و جابجا کنیم. عرض اون کم میشه یا اینکه میتونیم دوباره اون رو باز کنیم، تا به حالت نمایش اولیه در بیاد. پس اگر خواستیم در حالت قیمت تغییری بوجود بیاریم تا فضای بیشتری رو ببینیم میتونیم اون رو کوچک کنیم با گرفتن در این قسمت یعنی کلیک سمت چپ رو نگه میداریم و اگر در قسمت زمان ها بگیریم بزرگ و کوچک میشه.
اتصال Connection
خب قسمت بعدی قسمت کانکشن هستش که اینجا سرعتش میزان کیلوبایتی که داره استفاده میشه و اینکه وصل هستیم رو نشون میده. در حالتی که وصل بشیم اینجا عدد رو مینویسه و زمانی که ترمینال باز باشه قسمت ترید رو میاره.
برای اینکه بتونیم از بهترین سرور استفاده کنیم، در این قسمت کلیک کرده اینجا سرور های دمو رو میبینیم میتونیم سرورهای مختلفی رو امتحان کنیم. مثلا اینجا الان اف اکس دمو ندرلند رو میبینیم یا سرورای دیگه رو میبینیم که میتونیم به تناسب هر کدوم رو انتخاب کنیم. این حسن رو داره که انتخاب اونا این اجازه رو میده که از بهترین سرور با بهترین سرعت استفاده کنیم.
همه این ها دمو هستن میبینین که قطع شدن و کانکشن زد و میره برای سرور بعدی زمان هایی که حس میکنید که با یه سرور نمیتونین خوب کار کنین با انتخاب کردن سرورهای دیگه بهترین رو انتخاب کنین. ولی معمولا بصورت اتوماتیک زمانی که میخواد وصل شه خودش بهترین سرور رو انتخاب میکنه که سرعتش از همه بالاتره و به همون وصل میشه، ولی اگر شما حس کردین که نیاز دارین به یه سرور دیگه وصل شین، این قسمت رو تغییر میدین به سرور جدید وصل میشه که سرعت اون متفاوت هستش. مثلا اگر تو همین قسمت در حساب لایو ICM وصل شیم، اگر اینجا کلیک کنیم، میبینیم که چنتا سرور داره. امریکا، آسیا، Middle East و Backup. باید ببینین که با کدوم سرور میتونین راحت تر کار کنین، همون سرور رو بیارین و استفاده کنین.
پنجره Window
خب قسمت پنجره رو داریم که اگه بخوایم نمایش پنجره ها رو تغییر بدیم، میتونیم از این قسمت استفاده کنیم، که پنجره ها رو به تناسب اون موردی که میخوایم بچینیم، بچینیم. مثلا میخوایم نمایش به این صورت باشه، یا اگر بخوایم که دوباره برگرده به حالت فول سایز از این قسمت استفاده میکنیم، تا دوباره به حالت فول سایز برگردیم.
این به تناسب اون چیدمانی که ما مد نظرمون هستش برای معاملات و دیدن هست پس اینجا به تناسب اون موردهایی که بخوایم استفاده کنیم تنظیمات چینش صفحه رو توش تفاوت بوجود میاریم، اگر بخوایم یک نمادی رو بیاریم لازم نیست حتما از قسمت Market Watch استفاده کنیم.
نماد و زمان Symbol & Period
در قسمت پایین اینجا اگر دبل کلیک کنیم مینویسه سیمبول و پریود که مثلا الان روی GBPUSD هستیم، میخوایم به EURUSD بریم، EURUSD رو تایپ میکنم و میبینین که به EURUSD رفت، اگر بخوایم تایم اون رو تغییر بدیم، مثلا الان H4 هست میخوایم به H1 تغییر بدیم H1 رو اینجا یا تایپ میکنیم. که حتما با حروف بزرگ باشه میبینین که تایمش به H1 تغییر کرد. اگر هم ارز هم نماد رو بخوایم تغییر بدیم، مثلا به GBPUSD به تایم دیلی یا H4 میخوایم بریم، میزنیم GBP به USD در H4 و به اون تایم مورد نظر میره، اگر فقط بخوایم تایم رو تغییر بدیم میتونیم. اگر بخوایم سیمبول رو تغییر بدیم میتونیم، یا اگر یک روز خاصی یا یک ساعت خاصی مد نظرمون هستش، طبق همین فرمت که اول سال بعد ماه بعد روز میتونیم به اون کندل مورد نظر بریم و از این قسمت صفحه استفاده کنیم.
Sell Limit, Buy Limit
قسمت های دیگه ای داره که در کلیک سمت راست که میبینیم بصورت اتوماتیک از گزینه های سل لیمیت استفاده کنیم و روی گزینه های سل لیمیت بریم، از بای استاپ سل لیمیت اگر بخوایم پوزیشنی بریم از همین وسط صفحه هم میتونیم. نیو اوردر کنیم اگر بخوایم اندیکاتوری رو بیاریم میتونیم از این قسمت اگر زمانی رو بخوایم تغییر بدیم از این قسمت، اگر بخوایم تمپلیتی رو بیاریم میتونیم تو این قسمت تمپلیت مواردی هستش که شما در یک صفحه تغییرات اون رو بوجود میارید، اینیکیتورها و اوسیلاتور و رنگ های مختلف رو تنظیم میکنین، مثلا ما الان یه Alligator اضافه میکنیم. یدونه هم بولینگر باند استفاده میکنیم. فرض کنید نمایش رو میخوایم سیو داشته باشیم، که میتونیم اینجا تو قسمت تمپلیت این مورد رو سیو کنیم
مثلا نیو سیو رو انجام بدیم و دقیقا توی این چارت میخوایم با همون فرمت بیاره راست کلیک تمپلیت و در اینجا اگر نیو رو داشته باشه روش کلیک میکنیم اگر هم نه میتونیم از قسمت لود بیاریم، میبینیم که با همون فرمت نمایش داد پس اگر چارتی کشیدیم مورد نظرمون بود، اون رو میتونیم بصورت تمپلیت تو اینجا سیو کنیم. فایل مورد نظرش رو لود کنیم یا اگر میخوایم ریمووی انجام بدیم تمپلیتی رو میتونیم از این قسمت مثلا همین نیو جدید رو حذف کنیم، که از ما می پرسه و بعد نیو حذف میشه. اگر هم بخوایم که به دوستان منتقل کنیم فایل مورد نظر رو از فولدرش بر میداریم و منتقل میکنیم.
Refresh
برای اینکه بخوایم صفحه رفرش شه از این قسمت استفاده میکنیم اگر بخوایم که چارت تقسیم بندی زمانی و تایمی داشته باشه از گراید استفاده میکنیم. برای محو کردن اون از دوباره همین دکمه استفاده میکنیم، اگر بخوایم ولوم رو بیاریم از این قسمت ولوم رو اضافه میکنیم یا حذفش میکنیم.
پیکربندی
برای معاملات تک دکمه ای میتونیم این قسمت رو اکتیو کنیم تا بتونیم معاملات تک دکمه ای رو انجام بدیم که خیلی پیشنهاد نمیشه. اگر بخوایم تغییراتی در رنگ یا موارد دیگه در صفحه انجام بدیم در پراپرتیز اینجا رنگ ها رو میتونیم به تناسب اون چیزایی که میخوایم بگیریم، ولی یه سری مواردی هم بصورت دیفالت داره که مثلا بلک اند وایت یا گرین اند بلک وقتی میذاریم، به این صورت نمایش میده یا تنظیمات دیگه بخوایم میتونیم اینجا انجام بدیم تو قسمت کامن میتونیم یه سری موارد دیگه مثل اینکه فقط قیمت نید رو به ما نشون نده، قیمت اسک رو نشون بده که دو خطه میشه جداکننده زمان گراید ولوم و سایر موارد رو هم اینجا میتونیم استفاده کنیم.
در پلتفرم متاتریدر 4 هر قسمت از راه های مختلفی میتونیم به اون دسترسی داشته باشیم، شاید برای یک مورد از چندین قسمت مختلف قابلیت دسترسی رو برای ما ایجاد کرده تا بتونیم راحت تر از چندین مسیر به اون مواردی که میخوایم دسترسی داشته باشیم و هر چقدر میتونیم راحت تر با این نرم افزار کار کنیم.
موارد دیگه ای هم در این برنامه هست که به تناسب چیزی که مورد نیازتون خواهد بود میتونید اونا رو استفاده کنین. ولی عموم مطالبی که مورد نیاز هست برای یک شخص در ابتدا تا بتونه کار کنه در همین حد خواهد بود و اگر شما از ترید ها یی استفاده میکنید که نیاز به پروفایل دارید یعنی میخواین چندین صفحه رو نمایش بدین میتونین از قسمت پروفایل استفاده کنین که صفحات مختلفی رو ایجاد میکنین اینجا با یک دکمه کل اون صفحات رو تغییر میدین مثلا تحلیلهای یوروتون رو سیو میکنین بعد مثلا میخوایم پوند رو بیارین رو پوند که میزنین همه تحلیلاتون روی پوند رو به شما نمایش میده و قسمت فوق العاده مفیدی هستش برای معامله گران.
در جلسه بعد در مورد انواع سفارشات و حد سود و حد ضرر صحبت می کنیم.